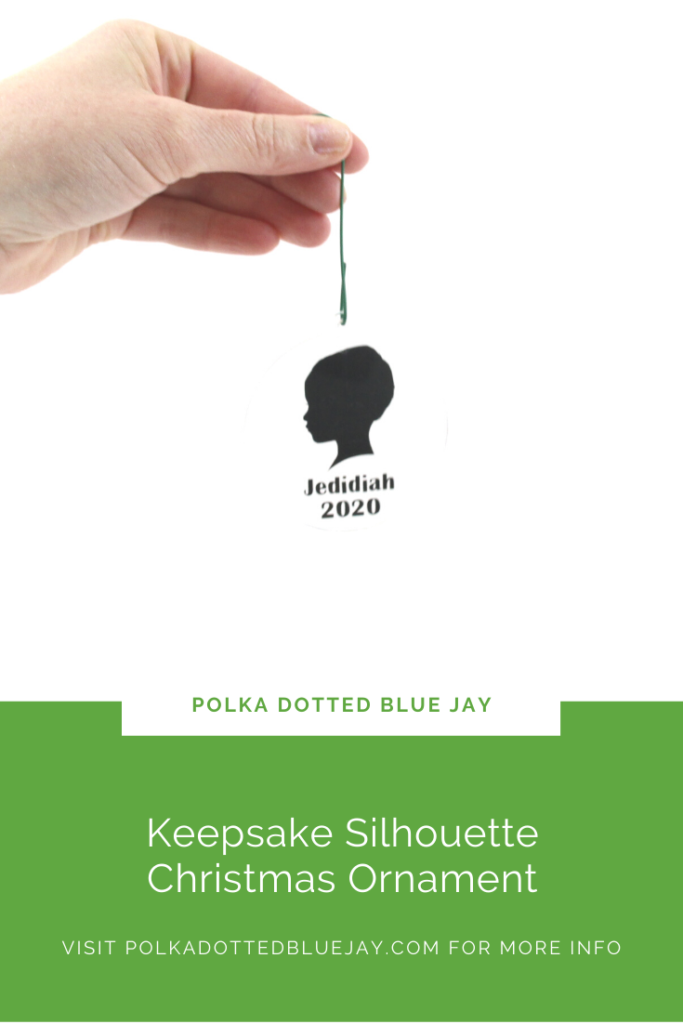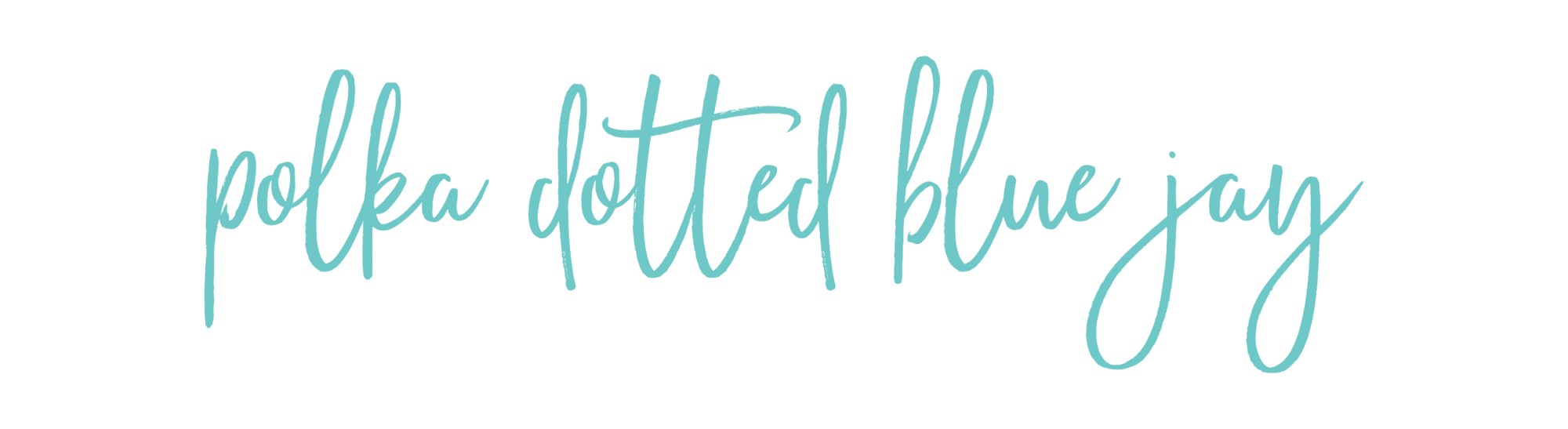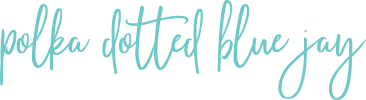Keepsake Christmas Ornament with a Silhouette
| This post may contain affiliate links, which means I may receive a small commission, at no cost to you, if you make a purchase through a link. |
I love supporting small businesses and my friend Tara makes digital silhouettes from photos. I purchased one of my son and made this keepsake silhouette Christmas Ornament for our tree this year.
Getting the silhouette from Tara was so easy. I purchased her silhouette portrait listing from Etsy, sent her the photo of my son, and she had the file to me in a couple of days. I am going to order a print from Shutterfly and frame it in my office but I also thought it would be fun to make a 2020 keepsake silhouette Christmas ornament and Tara was so sweet to send me the SVG of the file. Here is how I did it
Estimated Time: 10-15 Minutes
Skill Level: Beginner
Supplies Needed:

- Silhouette CAMEO® 4
- Silhouette Cutting Mat
- Weeding Hook
- Silhouette Studio
- Adhesive Vinyl – Black Matte
- Transfer Tape
- Clear Acrylic Circle Disc (I used a plastic keychain)
- Custom Silhouette SVG from Spot of Tea Designs
Step One: Create Your Silhouette Decal:
Purchase the silhouette listing from the Spot of Tea Designs Etsy Design Store and follow Tara’s instructions for submitting a photo.
Once you have your digital silhouette file, open Silhouette Studio®.
Select the Page Setup Window and adjust your cutting mat size to 12×12 (or the size mat you are using).
Measure your Acrylic Disc you’re using for your ornament.
Click File>Open>Double click your file.
Resize to fit your ornament. I find it helps me to make a circle with the shape tool and make that the size of my ornament – it helps me visualize everything a little better.
Step Two: Add Text to your Ornament:
Insert text by clicking on the text tool and then clicking your mat. Type the name, year, etc., and arrange how you would like it. I used a bold font because weeding tiny letters and the dots on the letter “I” can drive me crazy.
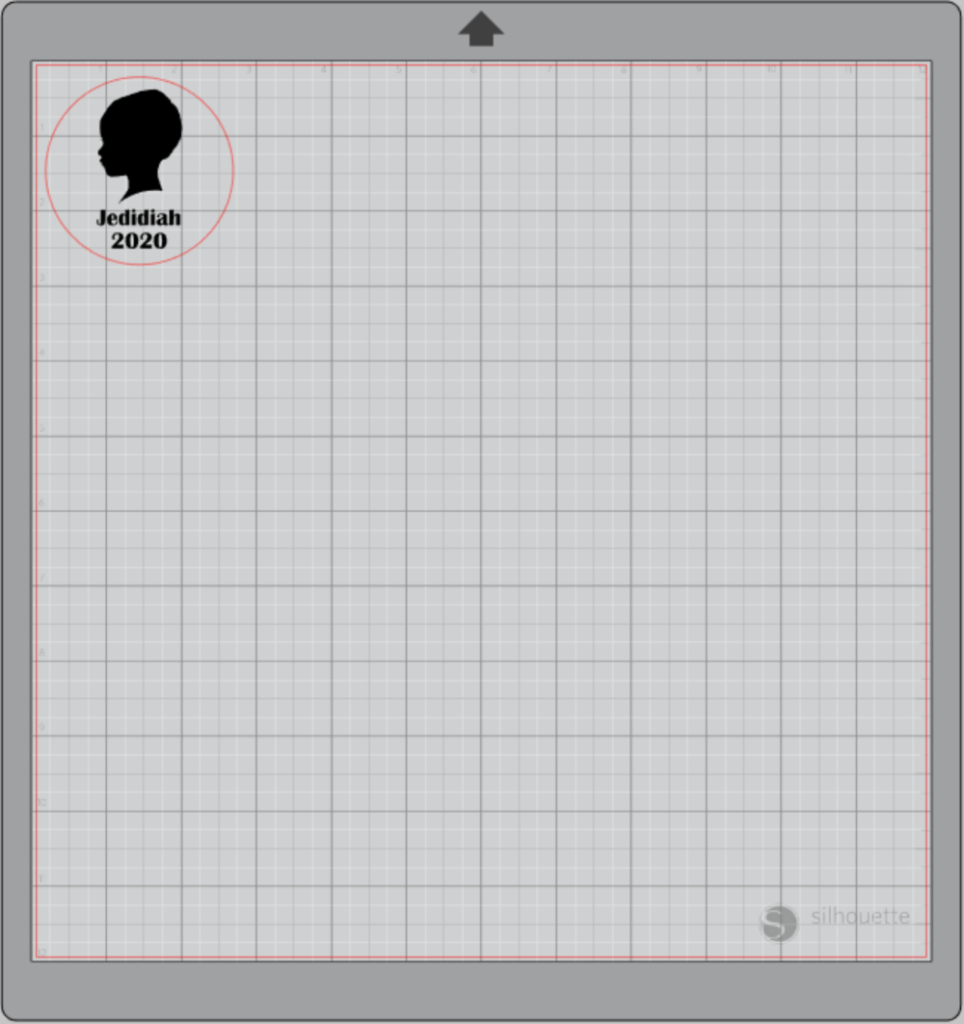
Highlight the whole design (circle, silhouette, and text) and right-click.
Select “group”.
Step Three: Cut out your Ornament Design:
Turn on your Silhouette Cameo 4.
Attach your Adhesive Vinyl to the cutting mat, color side up, and load into your machine by lining up the mat on the guidelines and pressing the “up” arrow on the touch panel.

Follow the prompts in the software for Adhesive Vinyl and double-check to make sure your design has been selected to cut.
Click “Send” in the design studio to start cutting.
Press the “down” arrow on the Cameo 4 touch panel when your machine has finished cutting your design to remove the cutting mat from the machine.
Step Four: Create Your Keepsake Silhouette Christmas Ornament:
Remove your Adhesive Vinyl from the cutting mat – go slow so it doesn’t curl up.
Use a paper trimmer to cut away the vinyl you won’t be using; don’t waste any valuable pretty vinyl.
Peel away the excess vinyl with your fingers or a weeding tool. Be sure to leave your design on the white backing sheet and get be sure to get the vinyl out of the loops and middles of your letters.

Place a piece of transfer tape over your monogram.
Scrape the top of the transfer tape with the scarping tool to make sure the design adheres to it.

Gently pull transfer tape up away from the backing sheet and make sure the entire design lifts with it.
Center your silhouette on your acrylic disc and press it down from left to right.
Slowly remove the transfer tape from your design. Tip: pull from a corner and not the side to make sure each part of the design transfers completely to your ornament.

I know 2020 has been a crazy year but I am really (REALLY) trying hard to look back on all the positives and remember how sweet and tiny my son still is. I can’t wait to order a silhouette from Tara every year and watch how it changes.

Check out these other Christmas projects below:
Paper Craft Christmas Ornament