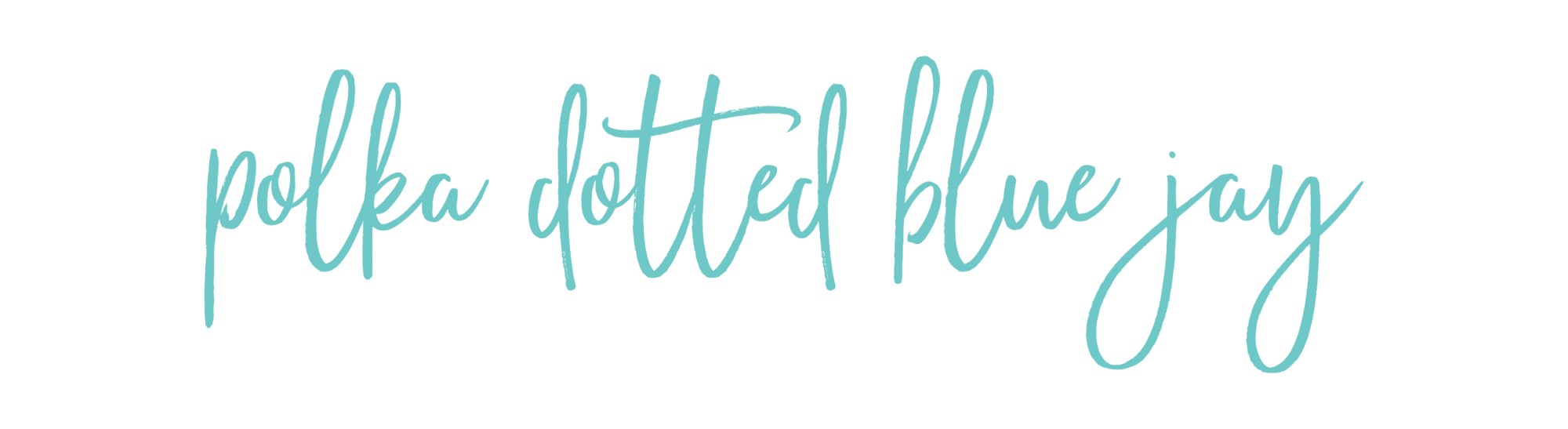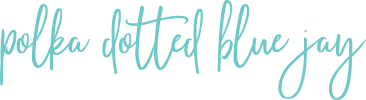“Carbs for Cookies” Cookie Tin
| This post may contain affiliate links, which means I may receive a small commission, at no cost to you, if you make a purchase through a link. |
Anyone else surviving right now with a large number of craft projects and baking desserts? I have a sweet tooth and would much rather save my carbs and calories for cookies. I had a couple of blank cookie tins so I decided to use the “I Save my Carbs for Cookies” design and make a container for my work snacks.
I used a simple trick for making sure my design would look good on my round cookie tin – keep reading to see how to make a mockup of your tin to help size your design before cutting.
Estimated Time: 10 Minutes
Skill Level: Intermediate

Supplies Needed:
- Silhouette CAMEO®
- Silhouette Cutting Mat
- Weeding Hook
- Silhouette Studio
- Carbs for Cookies Design
- Adhesive Vinyl – Purple
- Cookie Tin
- Transfer Tape
Creating Your Cookie Tin:
Open up Silhouette Studio®.
Select the Page Setup Window and adjust your cutting mat size to 12×12 (or the sized mat you are using).
Measure the diameter of your cookie tin and create a circle with the drawing tool that is the same diameter. You can see the measurements when you have the circle highlighted.
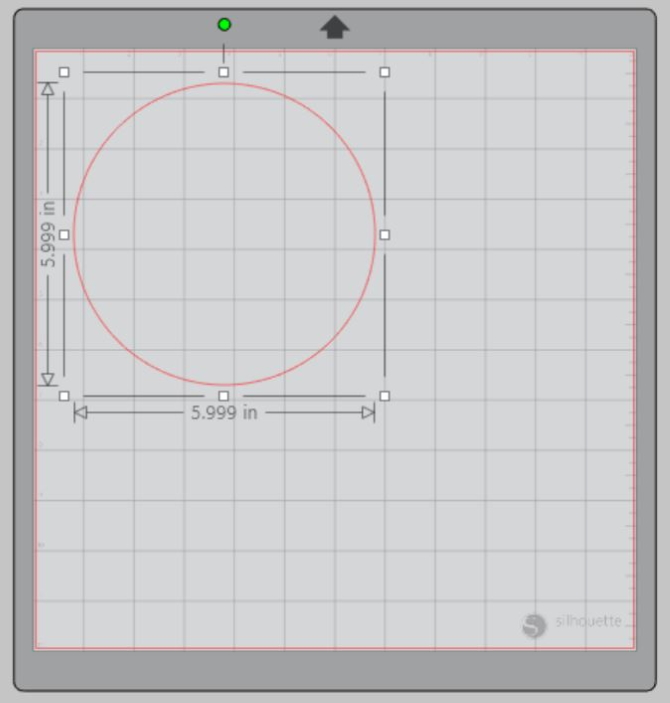
Download your Carbs for Cookies Design from the Silhouette Design Store and then open your file in Silhouette Studio. Click File>Library>Library>Recent Downloads>Select your downloaded file.
Re-size your design in the circle space on your 12×12 template – be sure to move the design as a group so it keeps everything lined up.
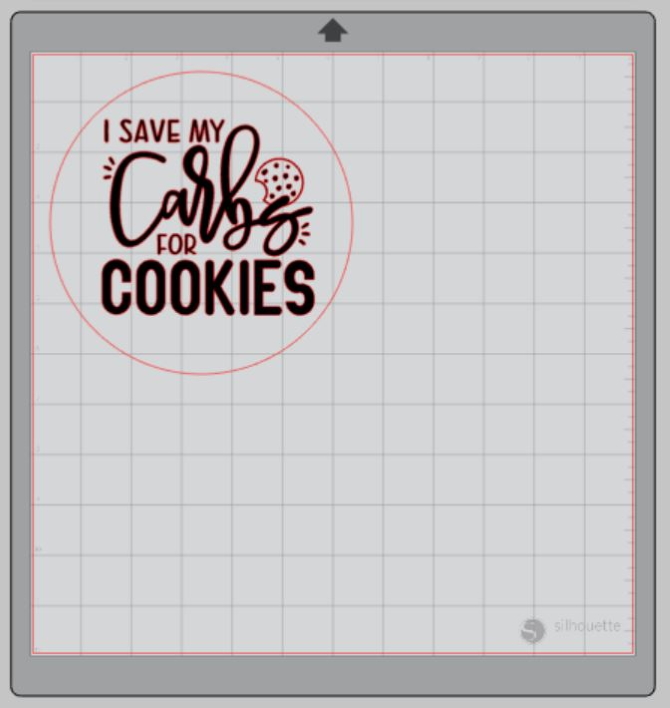
Attach your Adhesive Vinyl to the cutting mat, color side up, and load into your machine.
Follow the prompts in the Design Studio for Adhesive Vinyl and double-check to make sure your design has been selected to cut.
Select “Send” to start cutting.

Select “Unload” when your machine has finished cutting your design to remove the cutting mat from the machine.
Preparing Your Carbs for Cookies Design:
Remove your sheet of Adhesive Vinyl from the cutting mat – go slow so it doesn’t curl up.
Use your fingers or a weeding tool to remove the excess vinyl. Be sure to leave your design on the backing sheet.
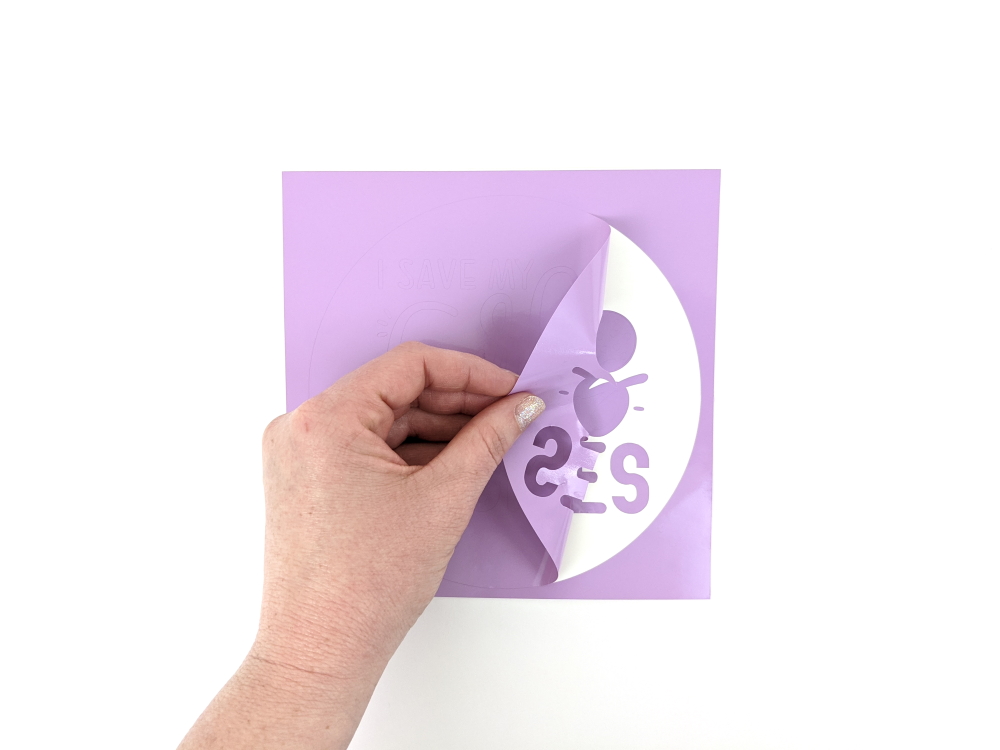
Be sure to leave the cookie dots on the backing sheet and remove the solid part of the cookie. Look at the design in the design store for reference so you don’t remove the wrong part.
Creating Your Cookie Tin:
Place a piece of transfer tape over your decal.
Use the scraping tool to make sure the design adheres to the transfer tape.
Gently pull transfer tape up and make sure the entire word lifts with it. Be sure to take the dots on your cookie – they can be tricky if they are really small.
Center your design on your cookie tin and attach it from left to right.
Use your scraper to make sure the vinyl adheres completely to the tin.

Slowly remove the transfer tape. Tip: pull from a corner and not the side to make sure each part of the design transfers completely to your cookie tin.
I filled my cookie tin with my favorite homemade chocolate chip cookies. Baking with Jedidiah is one of my favorite things so I don’t think there will be any shortage of cookies for my new cookie tin!