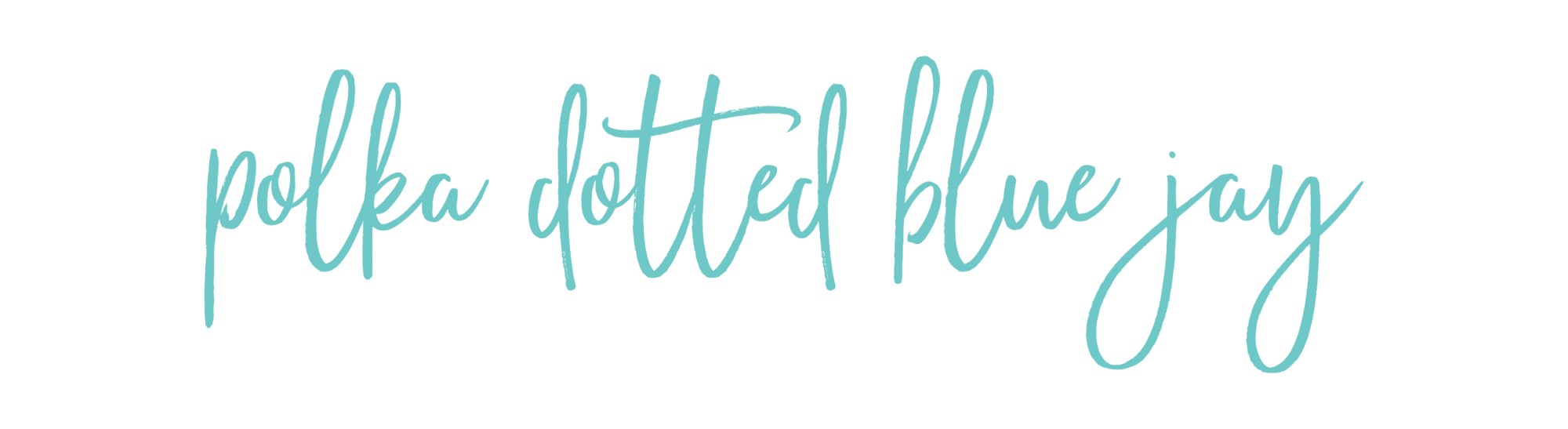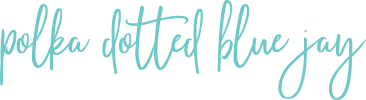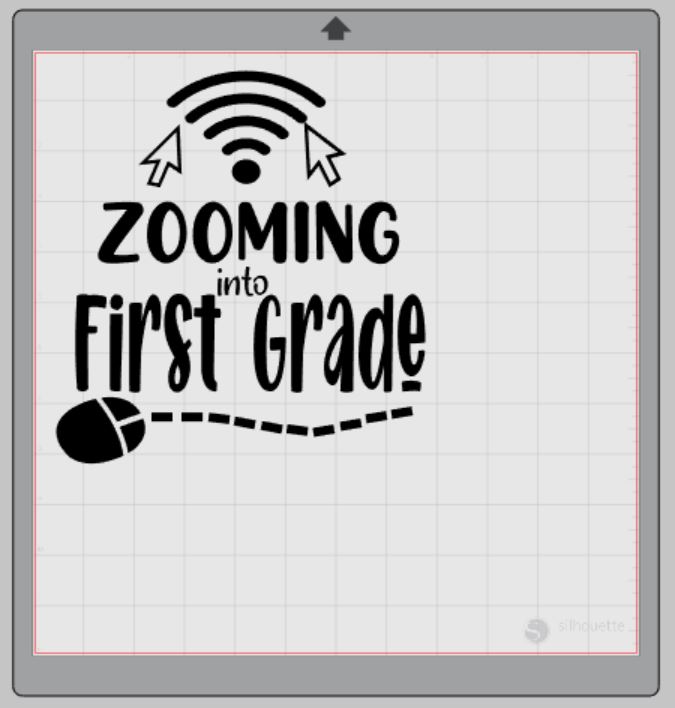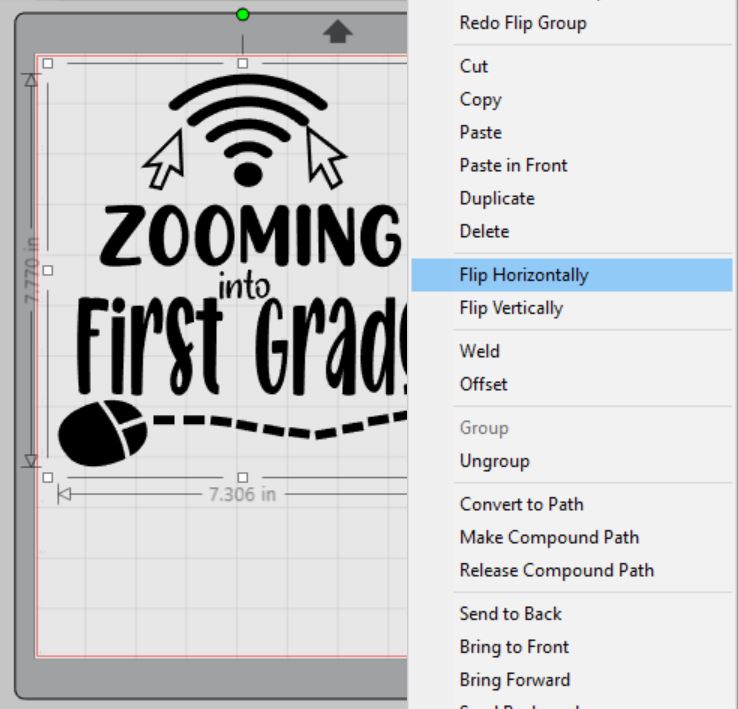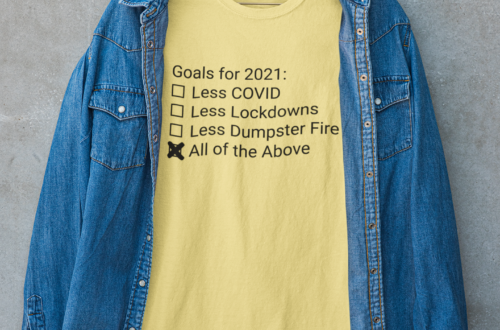Zooming Back to School T-shirt Tutorial
| This post may contain affiliate links, which means I may receive a small commission, at no cost to you, if you make a purchase through a link. |
My sweet little niece just started the first grade and, here in California, it is 100% virtual learning. She is one unhappy little lady; let’s be honest, recess and friendships are really important to a six-year-old. I asked her if she wanted a t-shirt for the first grade like the one I made for kindergarten last year and she found this Zooming Back to School t-shirt design on Etsy that she liked and wanted.
Your wish is Auntie’s pleasure, my girl.
Estimated Time: 15 Minutes
Skill Level: Beginner
Supplies Needed:
- Silhouette CAMEO®
- Silhouette Cutting Mat
- Weeding Hook
- Silhouette Studio – use the Business Edition to make importing SVGs easy
- Heat Transfer Vinyl – Silver Glitter
- Plain T-shirt
- Iron or heat press
- Zooming Into First Grade SVG
Step One: Creating Your Zooming Back to School T-shirt Design:
Open Silhouette Studio®.
Select the Page Setup Window and adjust your cutting mat size to 12×12 (or the sized mat you are using).
First, you need to purchase and download your design from Etsy.
Next, open your design in Silhouette Studio. Click File>Open>Select your downloaded file.
Using the Business Edition of Silhouette Studio makes using SVGs easy. No tracing required.
Measure your t-shirt and re-size your design to the correct space on your 12×12 template – be sure to click and drag to select the whole design to keep everything lined up.
You will need to flip your design, so it appears backward for Heat Transfer Vinyl – this is called “mirroring” your design. Highlight your design, right-click, and select “flip horizontally” to mirror it.
Select “Send” to prepare to cut.
Follow the prompts in the Design Studio for Glitter Heat Transfer Vinyl (or the type you are using for your project) and double-check to make sure your design has been selected to cut.
Load your heat transfer vinyl into your Cameo 4 with the glitter side face down on the mat.
Click “Send”
Press the down-arrow when your machine has finished cutting your design to remove the cutting mat from the machine.
Step Two: Preparing Your Zooming Back to School T-shirt Design:
Remove your sheet of Glitter Heat Transfer Vinyl from the cutting mat – go slow so it doesn’t curl up or tear.
Use your fingers or a weeding tool to remove the excess vinyl from each color. Be sure to leave your design on the clear carrier sheet.
Step Three: Creating Your Zooming Back to School T-shirt:
Pre-heat your t-shirt – use your iron or heat press to warm up the fabric for a better transfer.
Place your design on your t-shirt right side up (this is the reason you mirror your design for cutting).
Heat the design for the recommended time for the HTV you’re using. Use steady pressure.
Peel back the clear carrier sheet. Some Heat Transfer Vinyl requires a hot or cold peel – always follow the recommended peel for your heat transfer vinyl. Tip: pull from a corner and not the side to make sure each part of the design transfers completely to your t-shirt.
Flip your t-shirt over and give it a 10-second press to activate the adhesive.
Once you have applied all the elements of your design and allowed it to cool, your Back to School Zoom T-shirt is ready!
My niece loved her shirt and her mama even sent me a couple photos of her wearing it and posing by her laptop. I so wish for a more normal school year for her – but I know she will do a great job in whatever classroom she is in.
How are kids going to school where you live? Tell me in the comments.
Other school-themed projects:
Don’t forget to enter the Silhouette Portrait 3 Giveaway here: